This page will guide you through the process of creating a new user for an employee that needs access to your password list(s).
You must be a Site Deluxe Administrator to perform the following actions
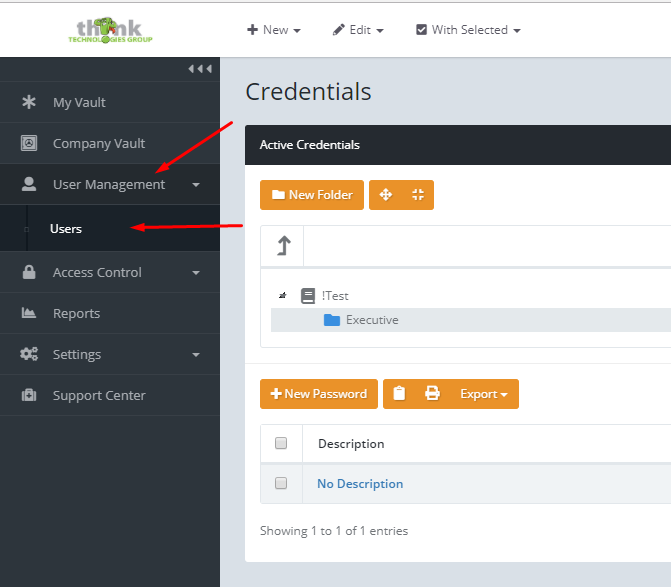
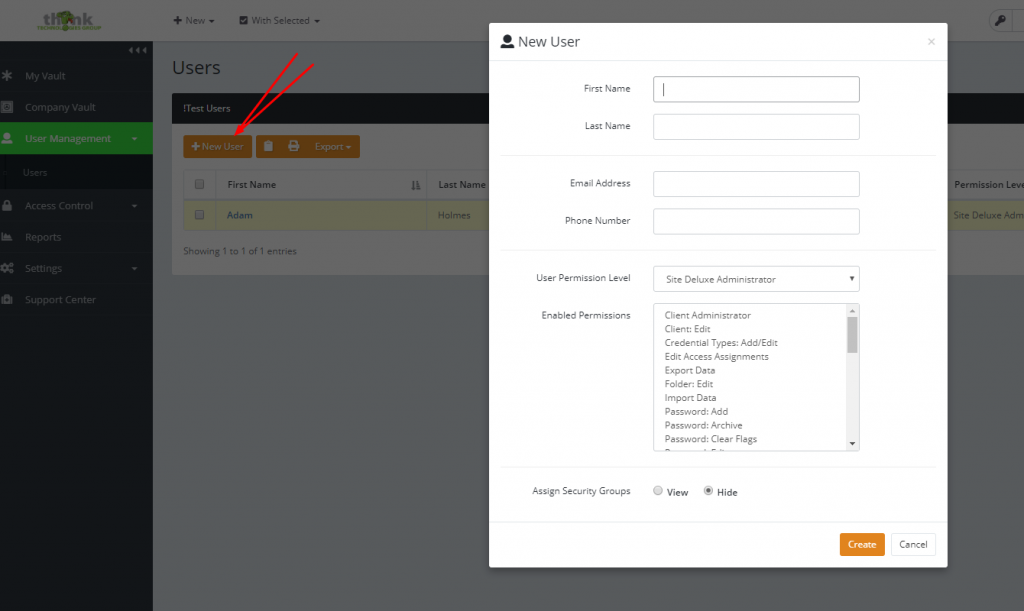
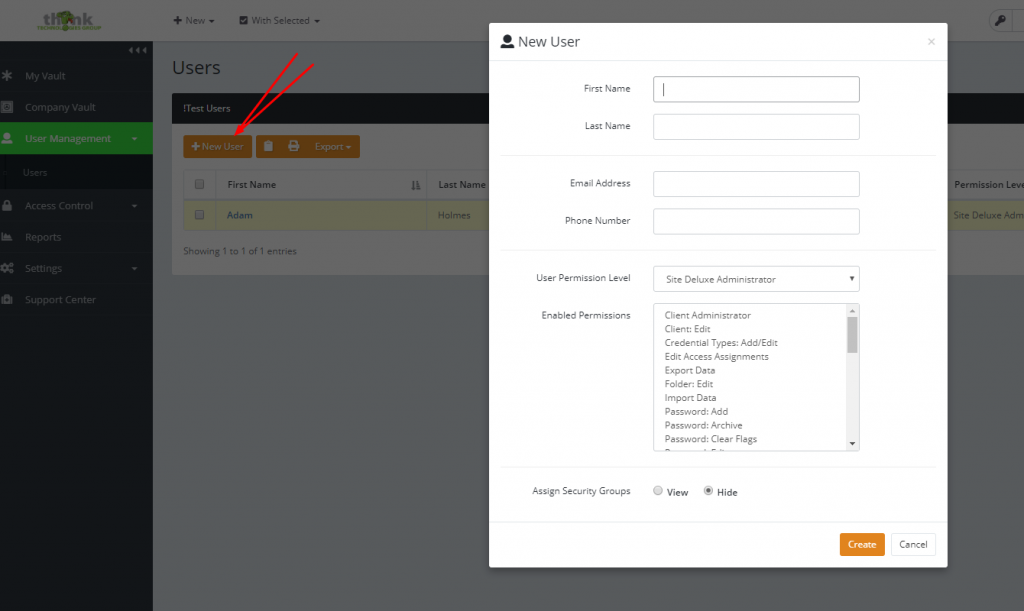
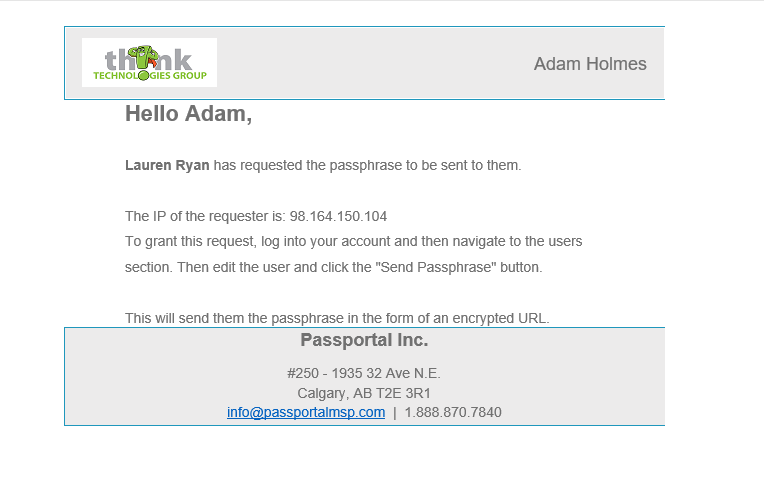
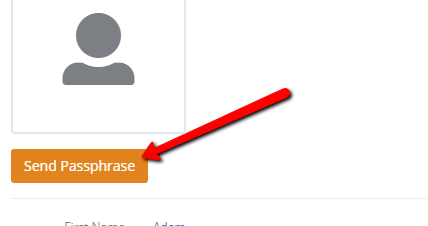
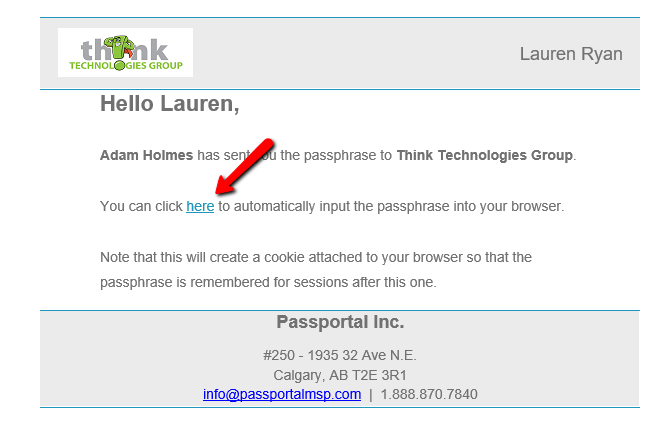
*Remember that unless you have a configuration where everyone has access to all passwords, you will need to assign the user to the appropriate Security Groups for them to have access to your passwords.